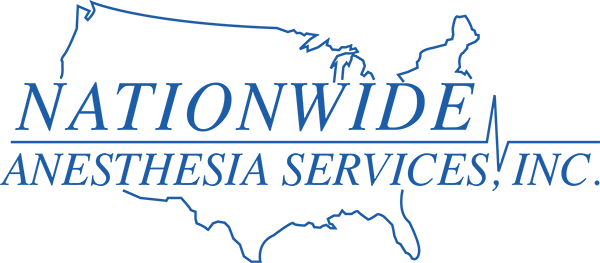To enable cookies, follow the instructions below for the browser version you are using.
Mozilla Firefox (1.0 final release and earlier)
Go to the “Tools” menu.
Select “Options”.
Select the “Privacy” icon in the left panel.
Check the box corresponding to “Allow sites to set cookies”.
Click “OK” to save changes.
Netscape 7.1/Mozilla 5.0
Select “Preferences” from the Edit menu.
Click on the arrow next to “Privacy & Security” in the scrolling window to expand.
Under “Privacy & Security”, select “Cookies.”
Select “Enable all cookies”.
Click “OK”.
Microsoft Internet Explorer 6.0+
Select “Internet Options” from the Tools menu.
Click on the “Privacy” tab.
Click the “Default” button (or manually slide the bar down to “Medium”) under “Settings”.
Click “OK”.
Microsoft Internet Explorer 5.x
Select “Internet Options” from the Tools menu.
Click on the “Security” tab.
Click the “Custom Level” button.
Scroll down to the “Cookies” section.
To enable:
Set “Allow cookies that are stored on your computer” to “Enable”.
Set “Allow per-session cookies” to “Enable”.
Click “OK”.
Microsoft Internet Explorer 4.x
Select “Internet Options” from the View menu.
Click on the “Advanced” tab.
Scroll down to find “Cookies” within the “Security” section.
To enable:
Select “Always accept cookies”.
Click “OK”.
Netscape Communicator 4.x
Select “Preferences” from the Edit menu.
Find the “Cookies” section in the “Advanced” category.
To enable:
Select “Accept all cookies” (or “Enable all cookies”).
Click “OK”.